macOS Catalina introduces Voice Control, a new way to fully control your Mac entirely with your voice. Voice Control uses the Siri speech-recognition engine to improve on the Enhanced Dictation feature available in earlier versions of macOS.1
- Is There A Way To Download Siri On Macbook Pro Model
- Is There A Way To Download Siri On Macbook Pro 2020
- Is There A Way To Download Siri On Macbook Pro 2017
How to turn on Voice Control
After upgrading to macOS Catalina, follow these steps to turn on Voice Control:
There is no 'Hey Siri', you can't control HomeKit devices and Siri's third-party integration that came with SiriKit on iOS isn't as fleshed out. What Siri can do is work like Spotlight search, send iMessages, access notes, handle News and pin queries as a custom search widget in the notification centre. Any MacBook Air or MacBook Pro comes with a bunch of apps pre-installed, and most of them are pretty good. However, soon enough, you will need to install 3rd party programs. There are two ways to get new programs: Download from App Store; Download from program vendor. Download from App Store. Open the Siri system preference (Apple menu System Preferences).Look for Keyboard Shortcut in the main window. Click on the pop-up menu. There are two Hold keyboard combinations that you don't.
- Choose Apple menu > System Preferences, then click Accessibility.
- Click Voice Control in the sidebar.
- Select Enable Voice Control. When you turn on Voice Control for the first time, your Mac completes a one-time download from Apple.2
Voice Control preferences
Is there a way to add a delay to the Siri button on the Touch Bar? Listen, the Touch Bar can be very useful and having a volume and brightness slider right there is very convenient. And the Siri button is also useful. The problem with it's location, however, is that sometimes trying to hit the delete key ends up in activating Siri, and if I'm. Using Hey Siri is just one of a variety of ways to interact with the digital assistant on the Mac, you an also summon it by clicking on the Siri menu bar item, or with a keyboard shortcut, and another neat trick if you prefer the keyboard approach is to enable and use ‘Type to Siri' for Mac instead, which turns Siri into a sort of text.
When Voice Control is enabled, you see an onscreen microphone representing the mic selected in Voice Control preferences.
To pause Voice Control and stop it from from listening, say 'Go to sleep' or click Sleep. To resume Voice Control, say or click 'Wake up.'
How to use Voice Control
Get to know Voice Control by reviewing the list of voice commands available to you: Say 'Show commands' or 'Show me what I can say.' The list varies based on context, and you may discover variations not listed. To make it easier to know whether Voice Control heard your phrase as a command, you can select 'Play sound when command is recognized' in Voice Control preferences.
Basic navigation
Voice Control recognizes the names of many apps, labels, controls, and other onscreen items, so you can navigate by combining those names with certain commands. Here are some examples:
- Open Pages: 'Open Pages.' Then create a new document: 'Click New Document.' Then choose one of the letter templates: 'Click Letter. Click Classic Letter.' Then save your document: 'Save document.'
- Start a new message in Mail: 'Click New Message.' Then address it: 'John Appleseed.'
- Turn on Dark Mode: 'Open System Preferences. Click General. Click Dark.' Then quit System Preferences: 'Quit System Preferences' or 'Close window.'
- Restart your Mac: 'Click Apple menu. Click Restart' (or use the number overlay and say 'Click 8').

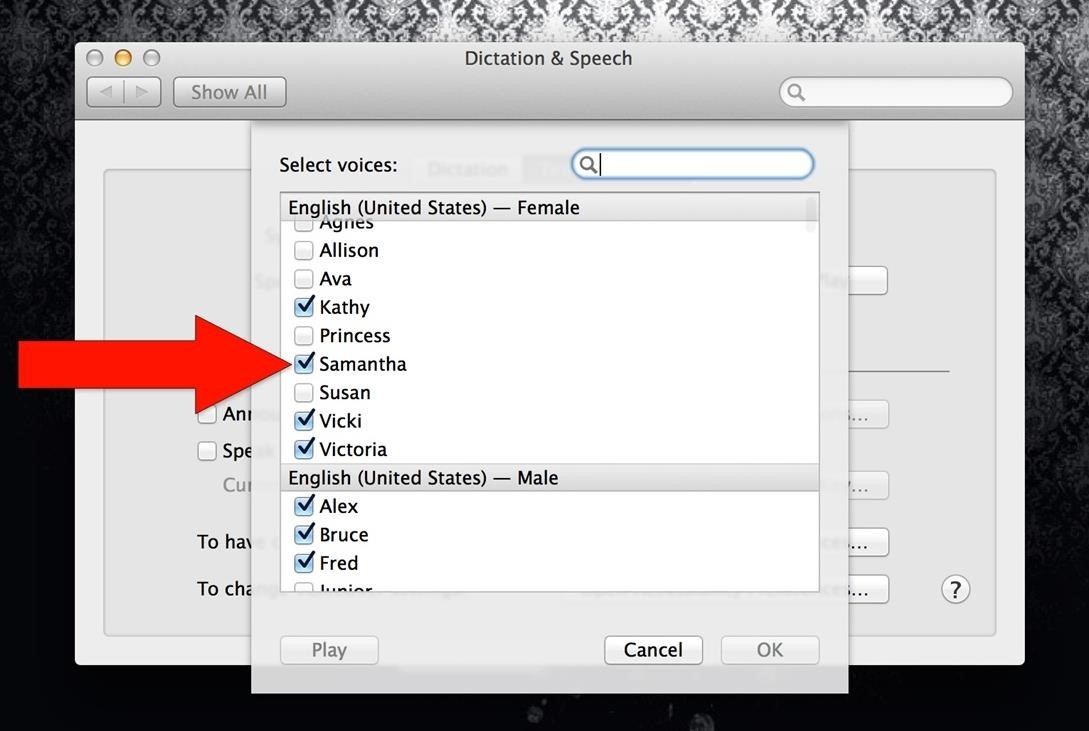
You can also create your own voice commands.
Number overlays
Use number overlays to quickly interact with parts of the screen that Voice Control recognizes as clickable, such as menus, checkboxes, and buttons. To turn on number overlays, say 'Show numbers.' Then just say a number to click it.
Number overlays make it easy to interact with complex interfaces, such as web pages. For example, in your web browser you could say 'Search for Apple stores near me.' Then use the number overlay to choose one of the results: 'Show numbers. Click 64.' (If the name of the link is unique, you might also be able to click it without overlays by saying 'Click' and the name of the link.)
Voice Control automatically shows numbers in menus and wherever you need to distinguish between items that have the same name.
Grid overlays
Use grid overlays to interact with parts of the screen that don't have a control, or that Voice Control doesn't recognize as clickable.
Say 'Show grid' to show a numbered grid on your screen, or 'Show window grid' to limit the grid to the active window. Say a grid number to subdivide that area of the grid, and repeat as needed to continue refining your selection.
To click the item behind a grid number, say 'Click' and the number. Or say 'Zoom' and the number to zoom in on that area of the grid, then automatically hide the grid. You can also use grid numbers to drag a selected item from one area of the grid to another: 'Drag 3 to 14.'
To hide grid numbers, say 'Hide numbers.' To hide both numbers and grid, say 'Hide grid.'
Dictation
When the cursor is in a document, email message, text message, or other text field, you can dictate continuously. Dictation converts your spoken words into text.
- To enter a punctuation mark, symbol, or emoji, just speak its name, such as 'question mark' or 'percent sign' or 'happy emoji.' These may vary by language or dialect.
- To move around and select text, you can use commands like 'Move up two sentences' or 'Move forward one paragraph' or 'Select previous word' or 'Select next paragraph.'
- To format text, try 'Bold that' or 'Capitalize that,' for example. Say 'numeral' to format your next phrase as a number.
- To delete text, you can choose from many delete commands. For example, say 'delete that' and Voice Control knows to delete what you just typed. Or say 'Delete all' to delete everything and start over.
Voice Control understands contextual cues, so you can seamlessly transition between text dictation and commands. For example, to dictate and then send a birthday greeting in Messages, you could say 'Happy Birthday. Click Send.' Or to replace a phrase, say 'Replace I'm almost there with I just arrived.'
You can also create your own vocabulary for use with dictation.
Create your own voice commands and vocabulary
Create your own voice commands
- Open Voice Control preferences, such as by saying 'Open Voice Control preferences.'
- Click Commands or say 'Click Commands.' The complete list of all commands opens.
- To add a new command, click the add button (+) or say 'Click add.' Then configure these options to define the command:
- When I say: Enter the word or phrase that you want to be able to speak to perform the action.
- While using: Choose whether your Mac performs the action only when you're using a particular app.
- Perform: Choose the action to perform. You can open a Finder item, open a URL, paste text, paste data from the clipboard, press a keyboard shortcut, select a menu item, or run an Automator workflow.
- Use the checkboxes to turn commands on or off. You can also select a command to find out whether other phrases work with that command. For example, 'Undo that' works with several phrases, including 'Undo this' and 'Scratch that.'
To quickly add a new command, you can say 'Make this speakable.' Voice Control will help you configure the new command based on the context. For example, if you speak this command while a menu item is selected, Voice Control helps you make a command for choosing that menu item.
Create your own dictation vocabulary
- Open Voice Control preferences, such as by saying 'Open Voice Control preferences.'
- Click Vocabulary, or say 'Click Vocabulary.'
- Click the add button (+) or say 'Click add.'
- Type a new word or phrase as you want it to be entered when spoken.
Learn more
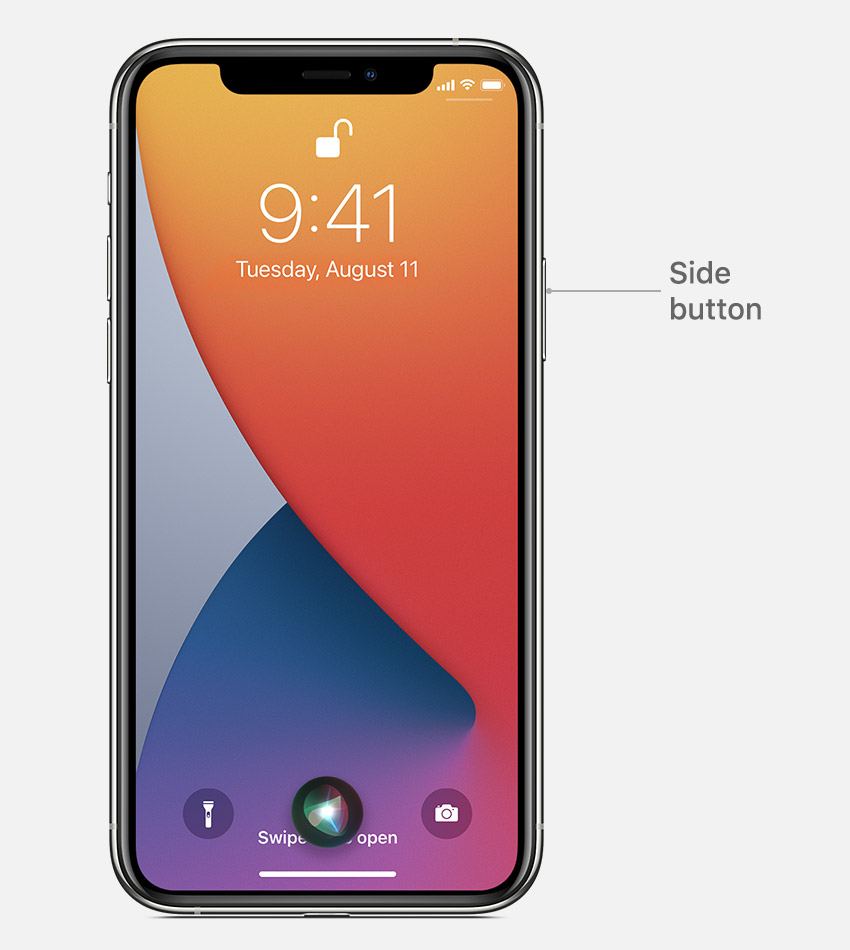
- For the best performance when using Voice Control with a Mac notebook computer and an external display, keep your notebook lid open or use an external microphone.
- All audio processing for Voice Control happens on your device, so your personal data is always kept private.
- Use Voice Control on your iPhone or iPod touch.
- Learn more about accessibility features in Apple products.
1. Voice Control uses the Siri speech-recognition engine for U.S. English only. Other languages and dialects use the speech-recognition engine previously available with Enhanced Dictation.
2. If you're on a business or school network that uses a proxy server, Voice Control might not be able to download. Have your network administrator refer to the network ports used by Apple software products.
MacBook Pro tips, tricks and best hidden features 2017: Get the most from your shiny and expensive new MacBook Pro with our comprehensive selection of tips, diving into hidden features of MacOS Sierra, Apple's fresh new Touchbar and more.
Splashed out on Apple's newest MacBook Pro for 2017? In that case you already know what a wonder machine it is (as we also pointed out in our original Macbook Pro review and our three-month long term review). What you might not know, and what those of you thinking about buying one will want to know, is that there are loads of hidden gems in there that makes this the best MacBook Pro yet.
Running Mac OS El Capitan, or Mac OS Sierra, you will have access to Apple's latest software delights. On top of that, you'll have the marvellous new Touch Bar if you splashed out for more than the entry-level MacBook. For those who opted for the higher end MacBook Pro, the Touch Bar offers lots of tweaking options to make the machine even easier to use and more customised to your style of button bashing.
These tips and tricks will help you get the best out of the the MacBook Pro 2017 laptop.
Is There A Way To Download Siri On Macbook Pro Model
Read next: Everything you need to know about the Macbook Pro Touch Bar
MacBook Pro 2017 tips and tricks: Get better battery life from the Pro
If you find your MacBook dying while you're still halfway through that video edit or gaming session, there are plenty of steps you can take to identify the main culprits and extend your battery life. MacOS Sierra has more built-in tools than before, to work out which apps are draining your battery. Plus there are various energy saving options that you can enable, to get an extra hour or so of life per charge.
Check out our in-depth MacBook Pro battery saver guide for all you need to know.
MacBook Pro 2017 tips and tricks: Talk to your MacBook Pro
Thanks to Siri integration, talking to you MacBook Pro can make interactions easier. Siri is limited in what she can do, admittedly, but the software is always learning and offers quick access to the likes of turning on and off Wi-Fi. She can even check the weather or even find files directly without clicking through folders the usual way.
MacBook Pro 2017 tips and tricks: Customise your MacBook Pro Touch Bar
Since the Touch Bar is a glorified screen, you can change what is displayed there to suit your needs. Reorder the layout, change the size and even individually pick out buttons – all can be done in the customisation options. Adjustments can be made within apps such as Photoshop so you can make your preferred buttons for that application more accessible.
To make your Touch Bar more you, go to the Apple logo in the screen's top left, select System Preferences and then Keyboard.
Is There A Way To Download Siri On Macbook Pro 2020
Read next: Macbook Pro Touch Bar tips and tricks: How to customise the Macbook's Touch Bar
MacBook Pro 2017 tips and tricks: Sign PDFs on your MacBook Pro
Who owns a printer these days, right? Or at least, who keeps paper and ink in that printer? So when a ye olde document arrives you need to 'sign and print' you are stuck. Not with a MacBook Pro.
You can simply drag the document into Mail, right click and select the markup option to sign. This is the fun part, you can either hold up a signed piece of paper to the webcam to find it or just draw it on the trackpad. Perfect.
You can also scribble your signature onto a PDF in Preview with the latest version of MacOS. Just open the document in question, tap the Toolbox icon in the top right corner of the screen and poke the Sign icon (which looks like a dinky signature).
MacBook Pro 2017 tips and tricks: How to rename loads of files at once
If you copy loads of photos (or some other kind of files) to your MacBook Pro and they've all got stupid names – usually a long string of seemingly random characters – don't go through them renaming them all individually. Using this quick tip, you can rename a group of files or photos in one simple burst. Can you download fortnite on macbook air.
What you need to do is highlight all of the files, either by dragging a box over all of them or hitting Command-A. When they're all highlighted, right-click or Ctrl-click on one of the files and hit ‘Rename (number of files) items'. This allows you to set a standard name and indexing method for the group.
MacBook Pro 2017 tips and tricks: How to use Split Screen with apps
A multitasking master of machinery like yourself should never be reduced to dragging and dropping windows for ease of use. Apple knows this and has introduced Split Screen in its Mac OS update, which is really easy to use and super helpful.
Simply left click and hold on the green expand icon at the top left of any window and it will appear over a shaded split, allowing you to pop it on the left or right. Click a second window and the two will snap side by side for easy multi-screen viewing. To cancel just click the green icon again and you are back to how you started.
MacBook Pro 2017 tips and tricks: Use Siri faster with the MacBook Pro Touch Bar
Tapping on the siri button, waiting to give a command and then waiting for the AI to process is one way to voice search, sure. A better way is to use the Touch Bar. Instead, press and hold the Siri button and speak your question or command while still holding it. Once done, lift your finger off and your helpful AI assistant will immediately process and carry out your every wish. Well, the ones supported anyway.
MacBook Pro 2017 tips and tricks: Let your MacBook Pro remember your passwords
Can you remember every login and password you use for every website and app on your computer? If so, they are probably insecure. Instead, keep them complicated and let your Mac do the memory work. This can be done by activating the iCloud Keychain, meaning it will work across all your Apple devices.
This will not only remember all your logins and passwords for websites, it can also store your payment cards for faster payments too. It is all super Apple-level secure so you never need to worry about losing anything either. Initially you will need to input a lot of information, but just the once.
MacBook Pro 2017 tips and tricks: Control someone else's Mac using your MacBook Pro
Does your parent want help with a task on their MacBook Pro? You can use El Capitan's Screen share feature to show them how it's done, without having to leave the comfort of your home.
Simply open Screen Sharing via the Spotlight magnifying glass icon in the top right and then enter the Apple ID of the person you want to contact. This is found in the iCloud pane of System Preferences – where they can also make sure Screen Sharing is enabled. Once permission has been confirmed, away you go.
Read next: Best Touch Bar apps and games
MacBook Pro 2017 tips and tricks: Scrub video using your MacBook Pro Touch Bar
Zipping forward and back through videos is super easy using the Touch Bar, thanks to a built-in scrubbing tool. This bar graph-like icon will appear left of the Control Strip when available. This works for plenty of apps and in the case of Safari will even let you skip those pesky ads before videos.
MacBook Pro 2017 tips and tricks: Adjust volume in smaller amounts on your MacBook Pro
You can use the Mac buttons to increase and decrease volume, but this does it in fairly large chunks that may be too loud or too quiet for your tastes. More subtle adjustments can be done using the keyboard.

You can also create your own voice commands.
Number overlays
Use number overlays to quickly interact with parts of the screen that Voice Control recognizes as clickable, such as menus, checkboxes, and buttons. To turn on number overlays, say 'Show numbers.' Then just say a number to click it.
Number overlays make it easy to interact with complex interfaces, such as web pages. For example, in your web browser you could say 'Search for Apple stores near me.' Then use the number overlay to choose one of the results: 'Show numbers. Click 64.' (If the name of the link is unique, you might also be able to click it without overlays by saying 'Click' and the name of the link.)
Voice Control automatically shows numbers in menus and wherever you need to distinguish between items that have the same name.
Grid overlays
Use grid overlays to interact with parts of the screen that don't have a control, or that Voice Control doesn't recognize as clickable.
Say 'Show grid' to show a numbered grid on your screen, or 'Show window grid' to limit the grid to the active window. Say a grid number to subdivide that area of the grid, and repeat as needed to continue refining your selection.
To click the item behind a grid number, say 'Click' and the number. Or say 'Zoom' and the number to zoom in on that area of the grid, then automatically hide the grid. You can also use grid numbers to drag a selected item from one area of the grid to another: 'Drag 3 to 14.'
To hide grid numbers, say 'Hide numbers.' To hide both numbers and grid, say 'Hide grid.'
Dictation
When the cursor is in a document, email message, text message, or other text field, you can dictate continuously. Dictation converts your spoken words into text.
- To enter a punctuation mark, symbol, or emoji, just speak its name, such as 'question mark' or 'percent sign' or 'happy emoji.' These may vary by language or dialect.
- To move around and select text, you can use commands like 'Move up two sentences' or 'Move forward one paragraph' or 'Select previous word' or 'Select next paragraph.'
- To format text, try 'Bold that' or 'Capitalize that,' for example. Say 'numeral' to format your next phrase as a number.
- To delete text, you can choose from many delete commands. For example, say 'delete that' and Voice Control knows to delete what you just typed. Or say 'Delete all' to delete everything and start over.
Voice Control understands contextual cues, so you can seamlessly transition between text dictation and commands. For example, to dictate and then send a birthday greeting in Messages, you could say 'Happy Birthday. Click Send.' Or to replace a phrase, say 'Replace I'm almost there with I just arrived.'
You can also create your own vocabulary for use with dictation.
Create your own voice commands and vocabulary
Create your own voice commands
- Open Voice Control preferences, such as by saying 'Open Voice Control preferences.'
- Click Commands or say 'Click Commands.' The complete list of all commands opens.
- To add a new command, click the add button (+) or say 'Click add.' Then configure these options to define the command:
- When I say: Enter the word or phrase that you want to be able to speak to perform the action.
- While using: Choose whether your Mac performs the action only when you're using a particular app.
- Perform: Choose the action to perform. You can open a Finder item, open a URL, paste text, paste data from the clipboard, press a keyboard shortcut, select a menu item, or run an Automator workflow.
- Use the checkboxes to turn commands on or off. You can also select a command to find out whether other phrases work with that command. For example, 'Undo that' works with several phrases, including 'Undo this' and 'Scratch that.'
To quickly add a new command, you can say 'Make this speakable.' Voice Control will help you configure the new command based on the context. For example, if you speak this command while a menu item is selected, Voice Control helps you make a command for choosing that menu item.
Create your own dictation vocabulary
- Open Voice Control preferences, such as by saying 'Open Voice Control preferences.'
- Click Vocabulary, or say 'Click Vocabulary.'
- Click the add button (+) or say 'Click add.'
- Type a new word or phrase as you want it to be entered when spoken.
Learn more
- For the best performance when using Voice Control with a Mac notebook computer and an external display, keep your notebook lid open or use an external microphone.
- All audio processing for Voice Control happens on your device, so your personal data is always kept private.
- Use Voice Control on your iPhone or iPod touch.
- Learn more about accessibility features in Apple products.
1. Voice Control uses the Siri speech-recognition engine for U.S. English only. Other languages and dialects use the speech-recognition engine previously available with Enhanced Dictation.
2. If you're on a business or school network that uses a proxy server, Voice Control might not be able to download. Have your network administrator refer to the network ports used by Apple software products.
MacBook Pro tips, tricks and best hidden features 2017: Get the most from your shiny and expensive new MacBook Pro with our comprehensive selection of tips, diving into hidden features of MacOS Sierra, Apple's fresh new Touchbar and more.
Splashed out on Apple's newest MacBook Pro for 2017? In that case you already know what a wonder machine it is (as we also pointed out in our original Macbook Pro review and our three-month long term review). What you might not know, and what those of you thinking about buying one will want to know, is that there are loads of hidden gems in there that makes this the best MacBook Pro yet.
Running Mac OS El Capitan, or Mac OS Sierra, you will have access to Apple's latest software delights. On top of that, you'll have the marvellous new Touch Bar if you splashed out for more than the entry-level MacBook. For those who opted for the higher end MacBook Pro, the Touch Bar offers lots of tweaking options to make the machine even easier to use and more customised to your style of button bashing.
These tips and tricks will help you get the best out of the the MacBook Pro 2017 laptop.
Is There A Way To Download Siri On Macbook Pro Model
Read next: Everything you need to know about the Macbook Pro Touch Bar
MacBook Pro 2017 tips and tricks: Get better battery life from the Pro
If you find your MacBook dying while you're still halfway through that video edit or gaming session, there are plenty of steps you can take to identify the main culprits and extend your battery life. MacOS Sierra has more built-in tools than before, to work out which apps are draining your battery. Plus there are various energy saving options that you can enable, to get an extra hour or so of life per charge.
Check out our in-depth MacBook Pro battery saver guide for all you need to know.
MacBook Pro 2017 tips and tricks: Talk to your MacBook Pro
Thanks to Siri integration, talking to you MacBook Pro can make interactions easier. Siri is limited in what she can do, admittedly, but the software is always learning and offers quick access to the likes of turning on and off Wi-Fi. She can even check the weather or even find files directly without clicking through folders the usual way.
MacBook Pro 2017 tips and tricks: Customise your MacBook Pro Touch Bar
Since the Touch Bar is a glorified screen, you can change what is displayed there to suit your needs. Reorder the layout, change the size and even individually pick out buttons – all can be done in the customisation options. Adjustments can be made within apps such as Photoshop so you can make your preferred buttons for that application more accessible.
To make your Touch Bar more you, go to the Apple logo in the screen's top left, select System Preferences and then Keyboard.
Is There A Way To Download Siri On Macbook Pro 2020
Read next: Macbook Pro Touch Bar tips and tricks: How to customise the Macbook's Touch Bar
MacBook Pro 2017 tips and tricks: Sign PDFs on your MacBook Pro
Who owns a printer these days, right? Or at least, who keeps paper and ink in that printer? So when a ye olde document arrives you need to 'sign and print' you are stuck. Not with a MacBook Pro.
You can simply drag the document into Mail, right click and select the markup option to sign. This is the fun part, you can either hold up a signed piece of paper to the webcam to find it or just draw it on the trackpad. Perfect.
You can also scribble your signature onto a PDF in Preview with the latest version of MacOS. Just open the document in question, tap the Toolbox icon in the top right corner of the screen and poke the Sign icon (which looks like a dinky signature).
MacBook Pro 2017 tips and tricks: How to rename loads of files at once
If you copy loads of photos (or some other kind of files) to your MacBook Pro and they've all got stupid names – usually a long string of seemingly random characters – don't go through them renaming them all individually. Using this quick tip, you can rename a group of files or photos in one simple burst. Can you download fortnite on macbook air.
What you need to do is highlight all of the files, either by dragging a box over all of them or hitting Command-A. When they're all highlighted, right-click or Ctrl-click on one of the files and hit ‘Rename (number of files) items'. This allows you to set a standard name and indexing method for the group.
MacBook Pro 2017 tips and tricks: How to use Split Screen with apps
A multitasking master of machinery like yourself should never be reduced to dragging and dropping windows for ease of use. Apple knows this and has introduced Split Screen in its Mac OS update, which is really easy to use and super helpful.
Simply left click and hold on the green expand icon at the top left of any window and it will appear over a shaded split, allowing you to pop it on the left or right. Click a second window and the two will snap side by side for easy multi-screen viewing. To cancel just click the green icon again and you are back to how you started.
MacBook Pro 2017 tips and tricks: Use Siri faster with the MacBook Pro Touch Bar
Tapping on the siri button, waiting to give a command and then waiting for the AI to process is one way to voice search, sure. A better way is to use the Touch Bar. Instead, press and hold the Siri button and speak your question or command while still holding it. Once done, lift your finger off and your helpful AI assistant will immediately process and carry out your every wish. Well, the ones supported anyway.
MacBook Pro 2017 tips and tricks: Let your MacBook Pro remember your passwords
Can you remember every login and password you use for every website and app on your computer? If so, they are probably insecure. Instead, keep them complicated and let your Mac do the memory work. This can be done by activating the iCloud Keychain, meaning it will work across all your Apple devices.
This will not only remember all your logins and passwords for websites, it can also store your payment cards for faster payments too. It is all super Apple-level secure so you never need to worry about losing anything either. Initially you will need to input a lot of information, but just the once.
MacBook Pro 2017 tips and tricks: Control someone else's Mac using your MacBook Pro
Does your parent want help with a task on their MacBook Pro? You can use El Capitan's Screen share feature to show them how it's done, without having to leave the comfort of your home.
Simply open Screen Sharing via the Spotlight magnifying glass icon in the top right and then enter the Apple ID of the person you want to contact. This is found in the iCloud pane of System Preferences – where they can also make sure Screen Sharing is enabled. Once permission has been confirmed, away you go.
Read next: Best Touch Bar apps and games
MacBook Pro 2017 tips and tricks: Scrub video using your MacBook Pro Touch Bar
Zipping forward and back through videos is super easy using the Touch Bar, thanks to a built-in scrubbing tool. This bar graph-like icon will appear left of the Control Strip when available. This works for plenty of apps and in the case of Safari will even let you skip those pesky ads before videos.
MacBook Pro 2017 tips and tricks: Adjust volume in smaller amounts on your MacBook Pro
You can use the Mac buttons to increase and decrease volume, but this does it in fairly large chunks that may be too loud or too quiet for your tastes. More subtle adjustments can be done using the keyboard.
Is There A Way To Download Siri On Macbook Pro 2017
Simply hold down the alt and shift keys as you press the volume keys and the increments that the volume changes by will be smaller. If you have turned off the sound for volume changes but want to check it is working, when doing normal increments you can hold down the shift key as you tap the volume up or down and it will make a sound temporarily.
MacBook Pro 2017 tips and tricks: Disable in-app Touch Bar changes on your MacBook Pro
The Touch Bar will automatically change to offer varying controls to suit the apps you are working in. If you want to go old skool and keep those buttons the same no matter what apps you're flitting between, you can.
Simply go to System Preferences then Keyboard and click on the Touch Bar drop-down menu. Now select the option from App Controls that suits you best: Control Strip, Expanded Control Strip or App Controls.
